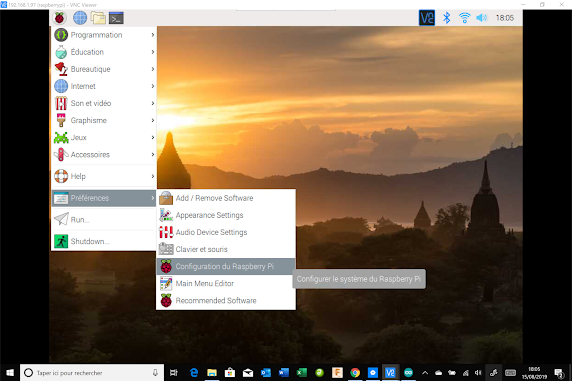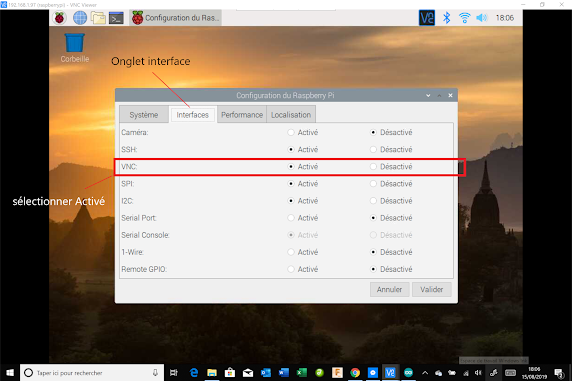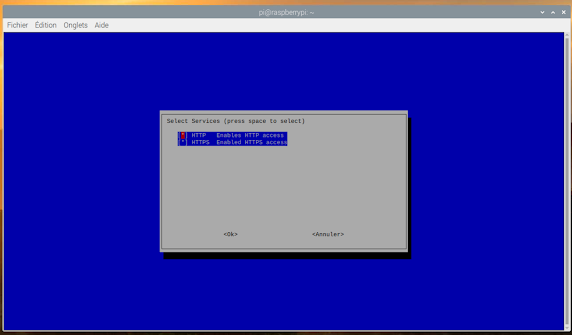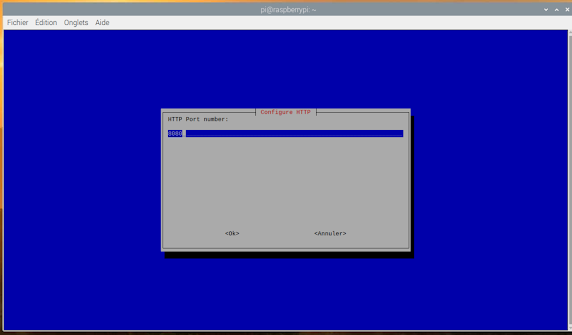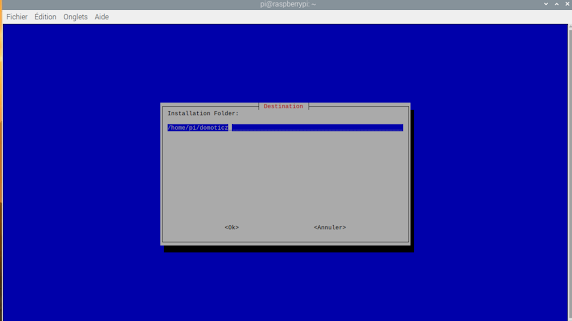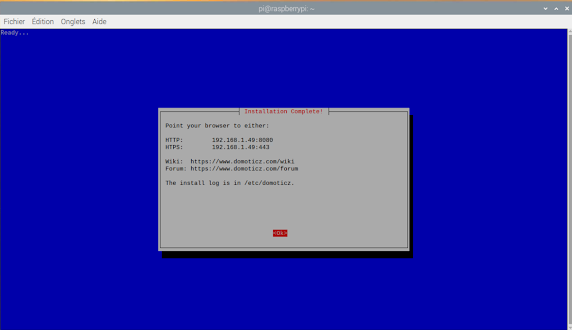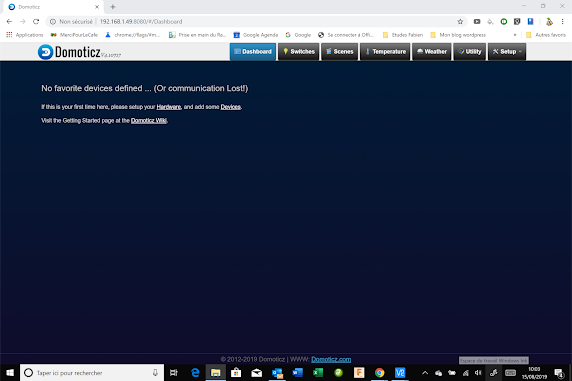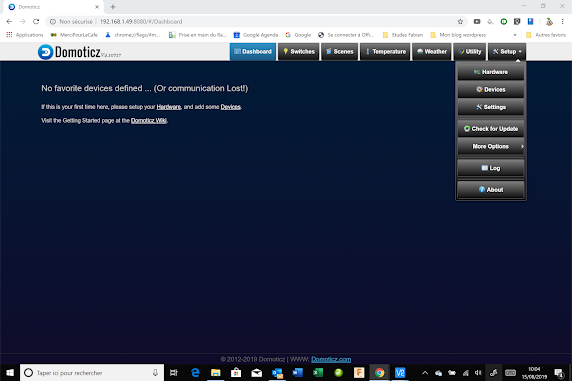J’ai décidé de rendre ma maison intelligente en installant un système domotique.
Ce système, construit autour d’une BOX, doit me permettre, de chez moi ou à distance :
– de commander des actionneurs (ouverture/fermeture de mes volets, marche/arrêt du chauffage, marche/arrêt des lumières…)
– de lire les états (porte ouverte ou fermée, store monté ou descendu… ) ou les valeurs (températures des pièces, humidité, vitesse de vent…) de capteurs.
Cette BOX doit intégrer aussi des outils de configuration et de programmation permettant d’établir des commandes en fonction de programmes horaires et/ou de lecture des capteurs . En créant des scénarios, il sera possible de simuler une présence quand je ne suis pas là, meilleur moyen pour dissuader les cambrioleurs.
Le choix de la BOX est primordial. Les protocoles de communication qu’elle sera capable de gérer détermineront les capteurs et actionneurs sans fil que l’on pourra raccorder.
Passionné de technologie, j’aime bien maîtriser les produits que j’installe. Et la meilleure façon de maîtriser ma BOX domotique est de la construire moi même. J’ai donc fait des recherches sur le net dans ce sens et mon choix s’est arrêté sur le logiciel DOMOTICZ installé sur un RASPBERRY PI 3 B+.
Pourquoi DOMOTICZ
- DOMOTICZ est un logiciel open sources et gratuit, consommant peu de ressources système.
- Il fonctionne sur plusieurs OS (Linux, Windows) .
- Il permet de créer des périphériques virtuels.
- Les scénarios se font sous forme de Puzzle . L’ensemble de la configuration et utilisation se fait via une interface assez réussie.
- Il est multi protocoles (Z-wave, RFX … )
- Des applications gratuites pour le piloter avec mon smartphone existent pour android et Iphone
- Il s’intègre avec plusieurs systèmes de notification et envoi de mail.
- Il est très utilisé et donc en amélioration permanente.
- Il est convivial est facile d’utilisation
Pourquoi le Raspberry pi 3 B+
- Il est suffisamment puissant pour DOMOTICZ
- Il intègre le WIFI
- Il est à un prix imbattable (35 Euros)
Matériel pour construire ma BOX
Téléchargement de RASPBIAN
Comme tout ordinateur, le RASPBERRY PI a besoin d’un OS (système d’exploitation) pour fonctionner: RASPBIAN.
La première opération consiste à récupérer la dernière version de RASPBIAN sur le site officiel « raspberry » rubrique « downloads ». La version Lite suffirait si on devait ne faire tourner que DOMOTICZ. Mais j’envisage de donner d’autres taches à mon raspberry, alors je télécharge la version avec Desktop et software recommandés. Voici le lien. Un clic sur ce lien lance le téléchargement d’un fichier d’environ 2.3 Go. En fonction de votre connexion, le téléchargement peut prendre du temps (environ 25mn en ADSL).
L’étape suivante consiste à installer RASPBIAN sur la carte micro SD.
Installation de RASPBIAN sur la carte micro SD.
Le fichier .zip reccupéré est l’image du système RASPBIAN. On va avoir besoin d’un logiciel qui permet l’écriture de cette image sur la carte MicroSD. Nous utiliserons ETCHER à télécharger ici (cliquer sur le bouton vert « Download for windows » pour lance le téléchargement).
Double cliquer sur le fichier téléchargé pour le lancer, accepter les conditions d’utilisation et attendre que l’installation se termine.
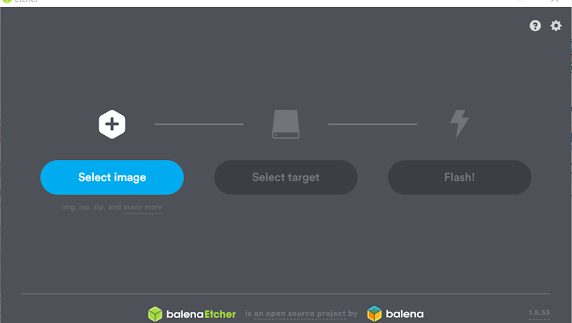
A la fin de l’installation, la fenêtre ci dessus apparaît. Cliquer sur le bouton Select image et sélectionner l’image du système RASPBIAN téléchargé précédemment.
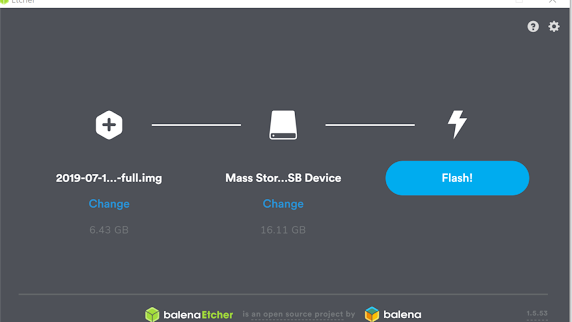
Si la carte mémoire n’est pas encore dans le lecteur, l’insérer pour qu’elle soit détectée automatiquement par ETCHER. Une fois le lecteur cible trouvé, Cliquer sur le bouton Flash pour lancer l’écriture de l’image sur la carte SD.
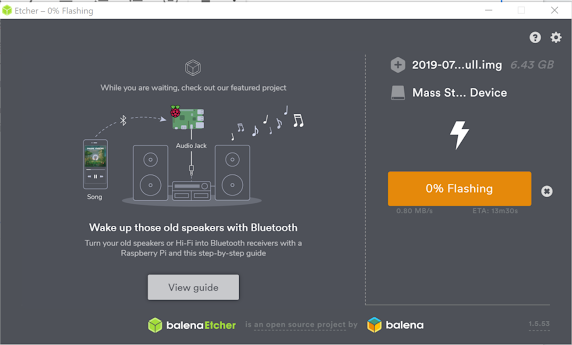
Laisser l’écriture de l’image s’effectuer (environ 10 mn)
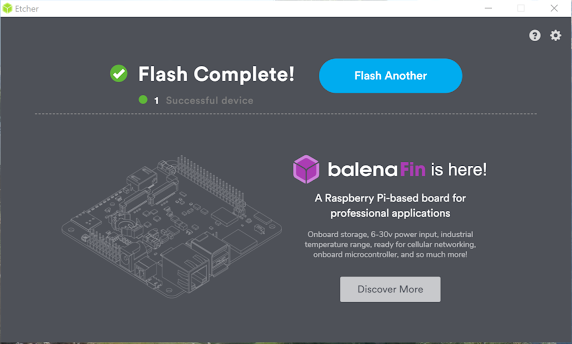
A la fin de l’écriture l’écran ci dessus apparaît. La carte mémoire est prête!
Remarques:
- une fois écrite avec l’image du système RASPBIAN, la carte SD ne peut plus être lue par l’explorateur de fichier Windows.
- Si vous deviez récupérer une ancienne carte micro SD qui a déjà été utilisée sur un autre appareil, il faudra la formater avant d’installer RASPBIAN. Pour cela je vous conseille d’utiliser le logiciel SD CARD FORMATTER spécialement conçu pour le formatage standard des cartes SD et microSD. En effet, les cartes mémoires intègrent une zone protégée entièrement dédiée à la sécurité du périphérique. SD Card Formatter ne formate pas cette zone contrairement à de nombreux autres outils de formatage. Ce logiciel est disponible ici
Premier démarrage
Le premier démarrage va nécessiter un clavier, une souris, un écran avec entrée HDMI et un câble HDMI.
Insérez la carte microSD dans le lecteur du Raspberry (La carte s’insère facilement. Ne pas forcer)
Brancher le câble HDMI reliant le raspberry (port HDMI) à l’écran. Brancher la souris et le clavier sur 2 ports USB du raspberry. Enfin brancher l’alimentation sur le port micro USB
A la mise sous tension, la LED rouge du Raspberry s’allume, signalant la présence de l’alimentation. La LED verte clignote indiquant la lecture de la carte microSD. Si la LED verte ne clignote pas, vérifier la carte microSD. Soit elle est mal insérée, soit l’image du système RASPBIAN a mal était installée.
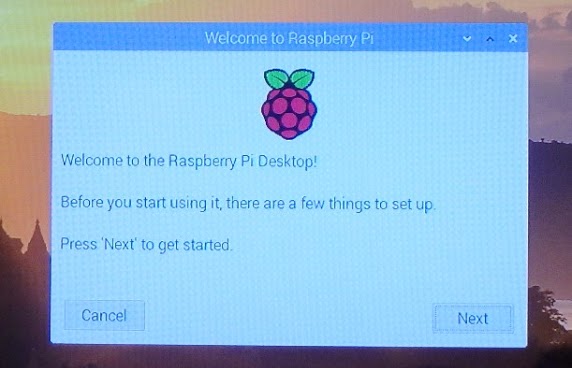
Après quelques secondes d’initialisation, la fenêtre ci dessus apparaît. Cliquer sur NEXT
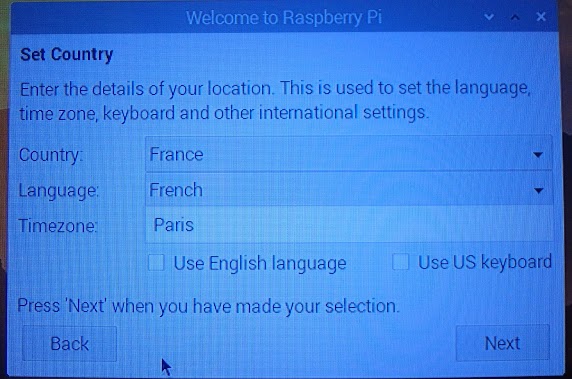
Paramètres de région – Remplir les champs correspondants -Valider la page en cliquant sur NEXT
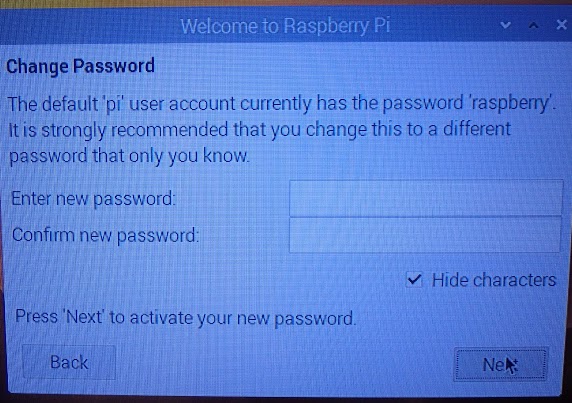
Initialisation du mot de passe – Le mot de passe par défaut est raspberry – Il est fortement conseillé de le changer – Décocher Hide characters pour le voir – Valider la page en cliquant sur NEXT
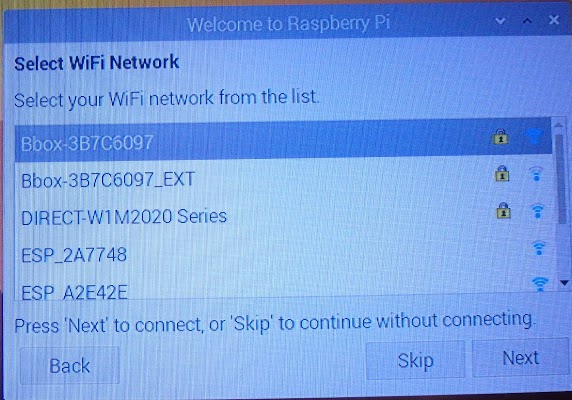
Choix du réseau WIFI – Sélectionner le SSID de votre BOX internet
– Valider en cliquant sur NEXT. Entrer ensuite le code d’accès wifi.
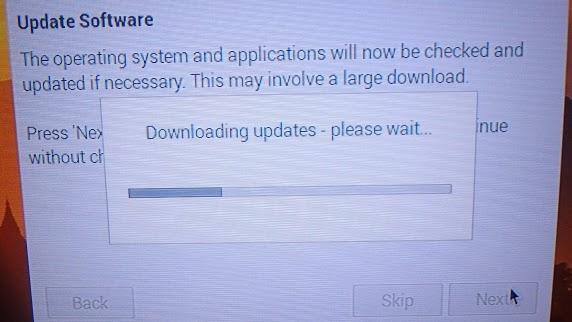
Si vous avez réussi à vous connecter au WIFI, une mise à jour du système démarre. Laisser faire le Raspberry. L’opération peut prendre un peu de temps.
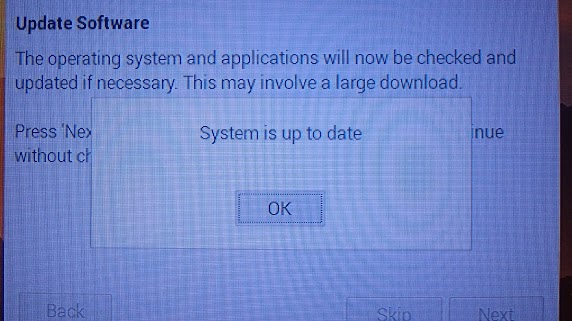
A la fin de la mise à jour, l’installation est terminée. Le raspberry Pi est prêt à être utilisé. Le redémarrer pour prendre en compte les mises à jour.
Contrôler le Raspberry depuis un PC
Si, comme moi, vous n’avez pas d’écran, clavier et souris à dédier à votre raspberry, vous pouvez transformer votre PC en console et substituer l’écran le clavier et la souris de votre PC à ceux du raspberry. Pour cela nous utiliserons VNC (Virtual Network Computing).
VNC est un système constitué d’un module serveur et d’un module client. Le module serveur, installé sur le Raspberry, va permettre la connexion et le contrôle par le module client, installé sur le PC.
Installation du module serveur sur le Raspberry.
Dans la version de Raspbian que nous avons choisi (version avec Desktop et software recommandés), ce module est déjà installé. Il suffit juste de l’activer.
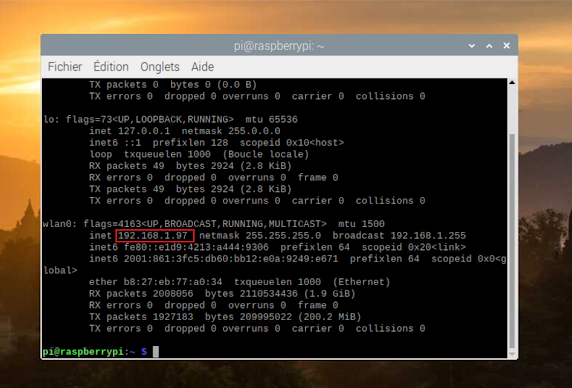
Avant d’installer le module client sur le PC, il nous faut connaitre l’adresse IP que votre BOX a attribué au raspberry.
- Cliquer sur l’icone >_ en haut à gauche du bureau du raspberry pour ouvrir une fenêtre terminal.
- Entrer la commande : ifconfig
- Différentes informations vont apparaître. Celle qui nous intéresse est celle encadrée dans l’écran ci contre. Noter cette adresse, elle nous servira plus tard.
Installation du module client sur le PC
Télécharger le logiciel VNC viewer pour windows ici et l’installer.
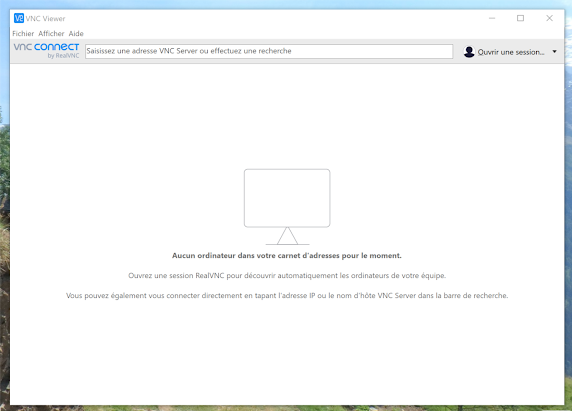
VNC viewer étant installé, le lancer. L’écran ci dessus apparaît. Saisir l’adresse IP du raspberry, notée précédemment (192.168.1.49).
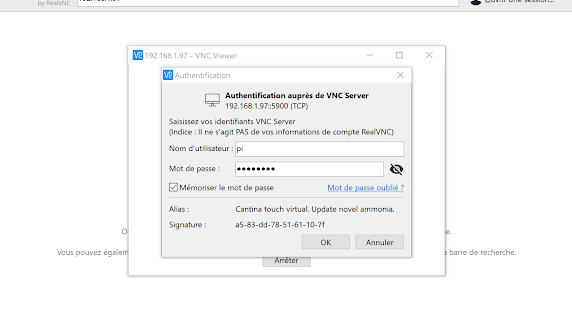
L’accès au raspberry est protégé. Le nom d’utilisateur est pi. Le mot de passe par défaut est raspberry. Si vous l’avez changé comme conseillé lors de l’installation de Raspbian, entrer le nouveau mot de passe.
Une fois les champs renseignés et validés, l’écran du bureau du raspberry s’affiche alors sur votre PC.
Installer DOMOTICZ
Nous allons pouvoir maintenant télécharger et installer DOMOTICZ sur le raspberry.
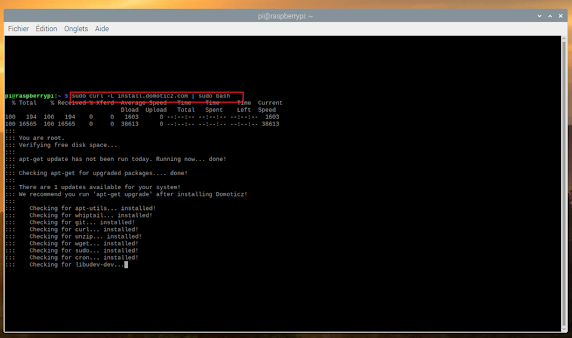
- Cliquer sur l’icone >_ en haut à gauche du bureau du raspberry pour ouvrir une fenêtre terminal.
- Pour installer domoticz, il suffit de saisir la ligne de commande suivante:
sudo curl -L install.domoticz.com | sudo bash
(Pour rappel le « sudo | bash » permet à un script bash hébergé sur un serveur distant de s’exécuter avec les droits root sur votre machine)
Premier lancement de DOMOTICZ
L’onglet System du menu Settings permet de configurer les principaux paramètres:
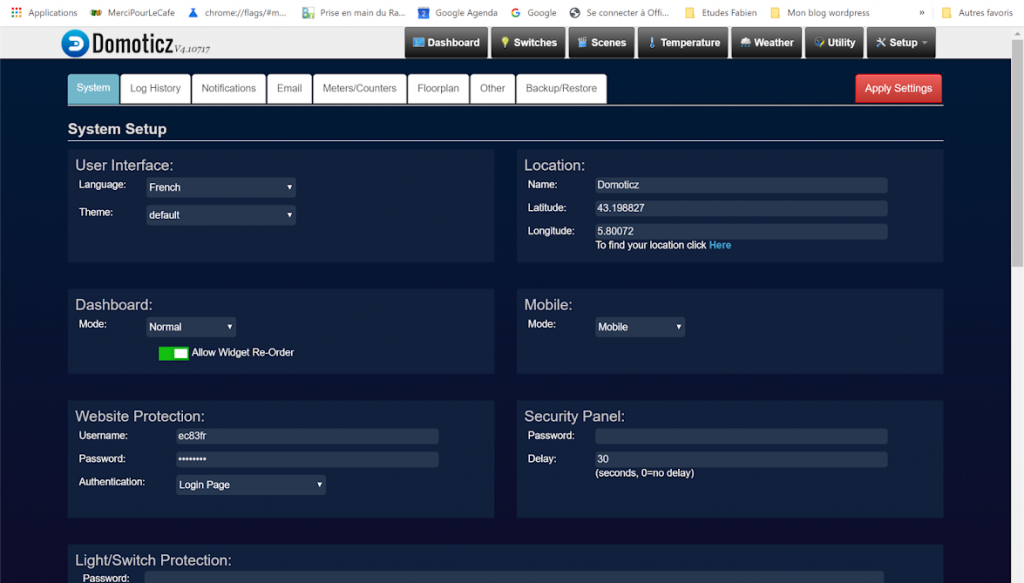
Dans le bloc User Interface:
- Language : tous les menus et messages de Domoticz seront écrits dans la langue choisie
- Theme : A chaque thème correspond un code couleur d’affichage.
Dans le bloc Location:
- Name: Le nom que vous voulez donner à votre BOX domoticz
- Latitude/longitude: Renseigner les coordonnées GPS de votre maison. Domoticz s’en servira pour calculer l’heure de levé et couché de soleil.
Dans le Bloc Website
Protection:Username/ Password : Correspondent au nom utilisateur et au mot de passe qui permettront de sécuriser l’accès à Domoticz
Si vous ne voulez pas sécuriser l’accès, laisser ces champs vides. Par contre si vous souhaitez sécuriser renseigner les 2 champs (Username et password) et bien les mémoriser. Sans eux, vous ne pourrez plus accéder à Domoticz !!
Valider votre configuration en cliquant sur le bouton rouge Apply Settings en haut à droite .
Domoticz est maintenant installé sur votre Raspberry. La BOX est fonctionnelle.
Je vous propose de consulter l’article Construire un thermomètre connecté pour configurer votre premier périphérique DOMOTICZ.
Impression 3D du boitier du Raspberry 3 B+

J’ai trouvé ce boitier nid d’abeille sur l’excellent site Cults3D.com. Le socle existe en plusieurs versions:
- fixation standard VESA 75 mm
- fixation standard VESA 100 mm
- A poser sur table (sans fixations). C’est le modèle que j’ai choisi.
Le couvercle aussi existe en plusieurs configuration:
- Standard. C’est la configuration que j’ai choisi
- Fendue pour les rubans d’affichage et les rubans de caméra
- Avec une découpe de 25 mm ou 30 mm pour fixer un ventilateur
Vous trouverez les fichiers d’impression 3D de ce boitier ici
Si vous n’avez pas d’imprimante 3D et que vous souhaitez que je vous imprime ce boitier pour intégrer votre box domoticz, n’hésitez pas à en faire la demande en laissant un commentaire ci dessous