Quand on change son smartphone pour un modèle plus récent, on a tendance à oublier l’ancien au fond d’un tiroir. Je vous propose de lui faire reprendre du service et de le transformer en webcam.
Installation de l’application IP WEBCAM
Le smartphone doit supporter une version d’Android suffisamment récente pour accepter l’installation de l’application IP WEBCAM. Il doit être connecté à internet soit via la carte SIM (internet mobile), soit via le réseau WIFI d’une BOX.
Télécharger l’application IP WEBCAM sur le PLAY STORE ici et l’ installer sur l’appareil que vous voulez utiliser en webcam.
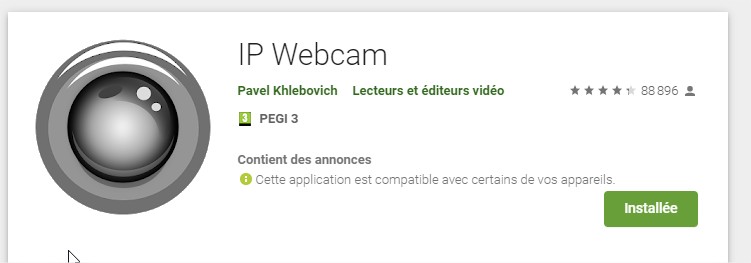
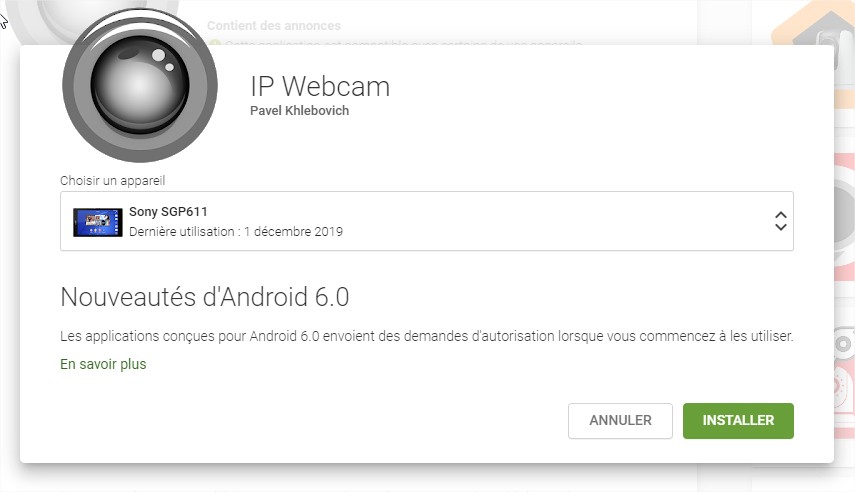
L’installation terminée, une nouvelle icone apparaît sur l’écran du smartphone. Cliquer sur cette icone pour lancer l’application.
Comme vous le constaterez, l’application est sobre et les options de configuration sont explicites. Je vous laisse donc les découvrir par vous même.
Dans un premier temps contentons nous des paramètres par défaut et allons tout en bas de la page pour sélectionner le menu Démarrer le serveur et commencer l’envoi du flux vidéo.
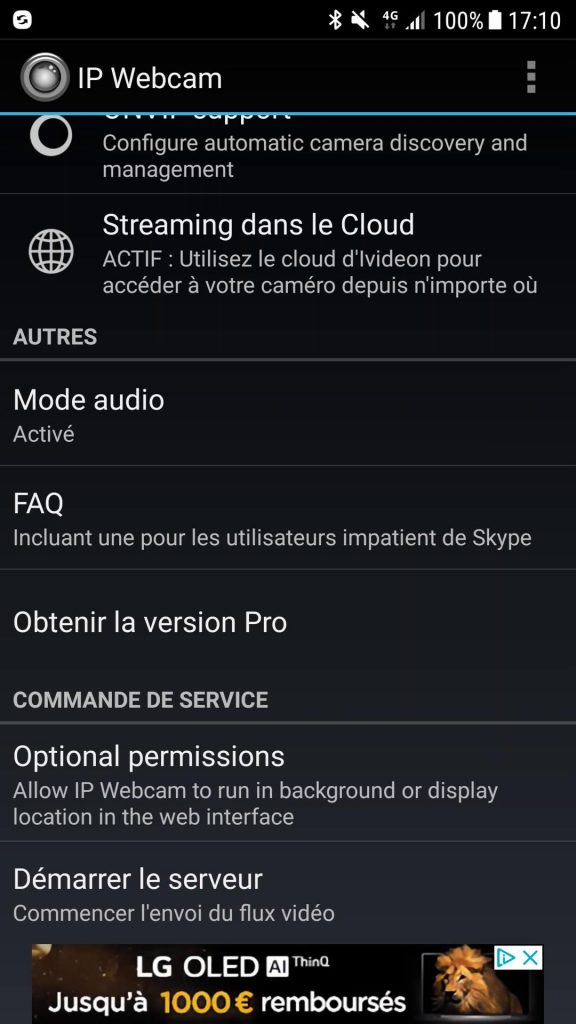
La caméra s’active alors et l’écran du smartphone affiche la vidéo.

Visualisation de la vidéo sur le réseau local
Si vous avez connecté votre smartphone sur votre réseau wifi local, vous pouvez visualiser le flux vidéo à partir d’un explorateur internet (chrome, internet explorer, safari …) installé sur un ordinateur (PC, Macbook, Chromebook …) relié au même réseau wifi local.
Pour cela entrer l’adresse IP du smartphone (indiquée sur l’écran, ex: 192.168.1.55) suivie du port (:8080), dans le champs adresse du site de l’explorateur.
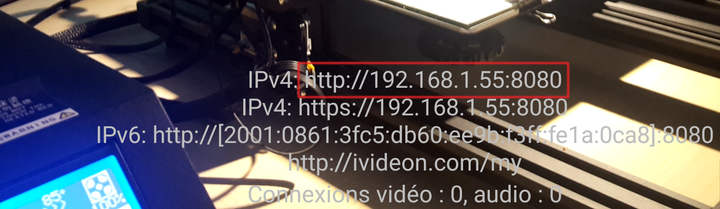
L’écran suivant apparaît:
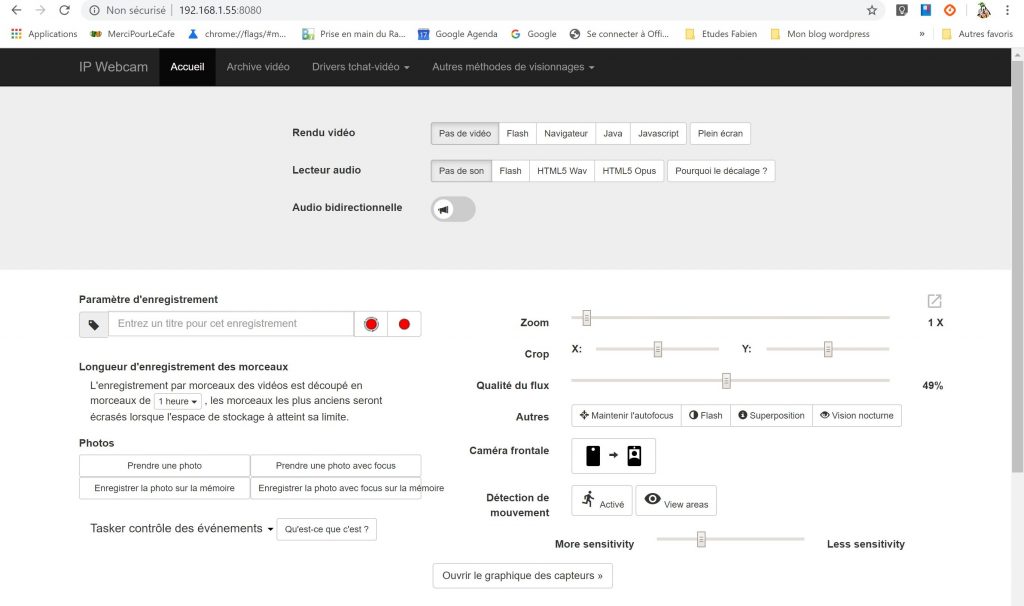
Cliquer sur les onglets Navigateur et HTML 5 Wav pour restituer sur l’écran de l’ordinateur, l’image et le son, transmis par le smartphone.
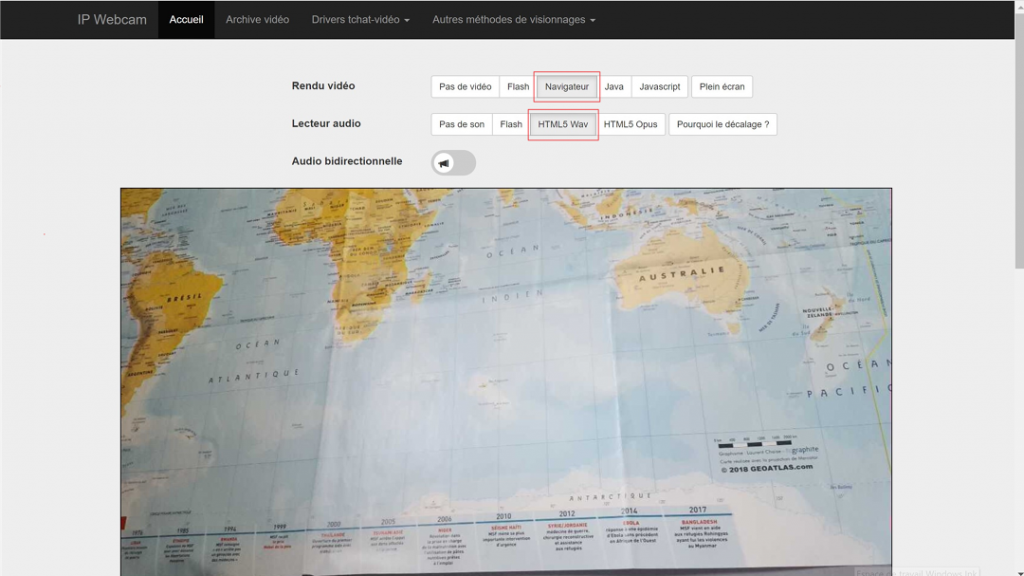
Visualisation de la vidéo à distance
Pour visualiser la vidéo en dehors du réseau local, il faut diriger le flux sur un serveur vidéo. Pour cela nous allons utiliser le service gratuit de IVIDEON.
A partir de votre explorateur Internet de votre ordinateur, aller sur le site Ivideon et créer un compte.
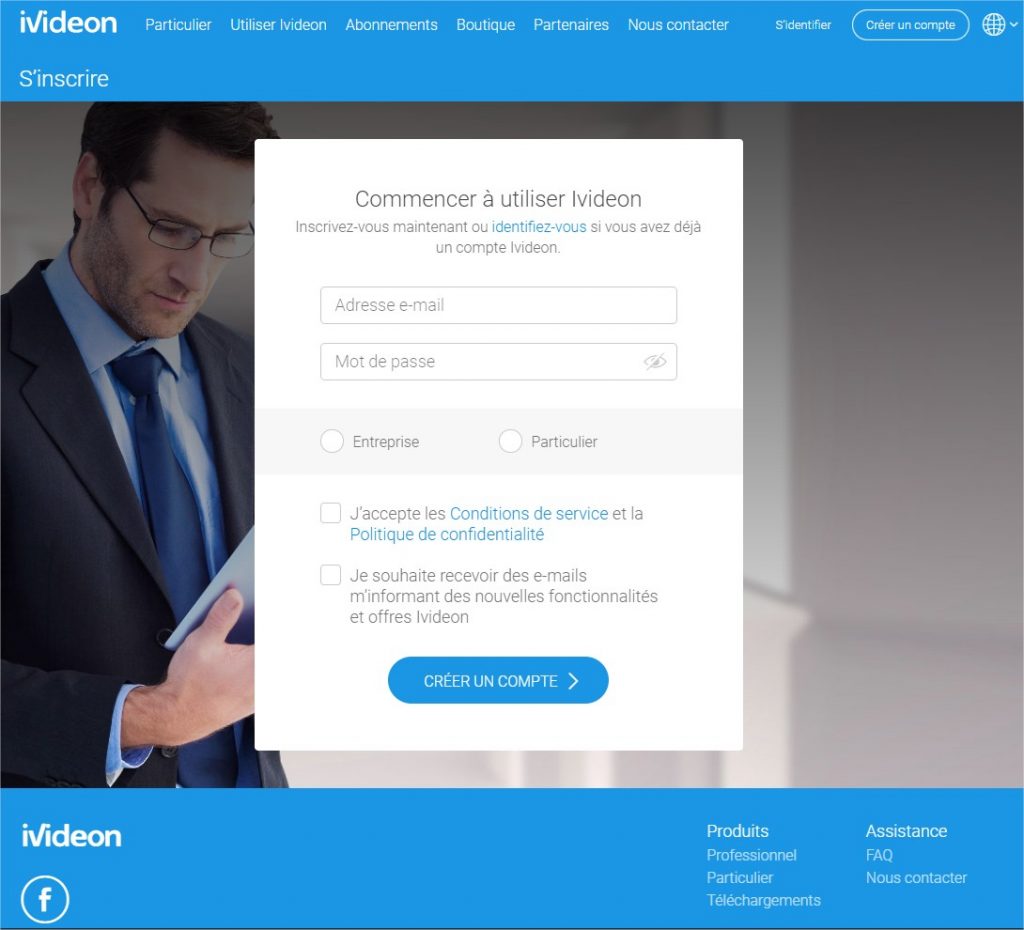
Renseigner les champs adresse e-mail et mot de passe. Sélectionner Particulier et cocher j’accepte les conditions de service ... Puis cliquer sur CRÉER UN COMPTE. Fermer l’explorateur.
Lancer l’application IP WEBCAM sur le smartphone.
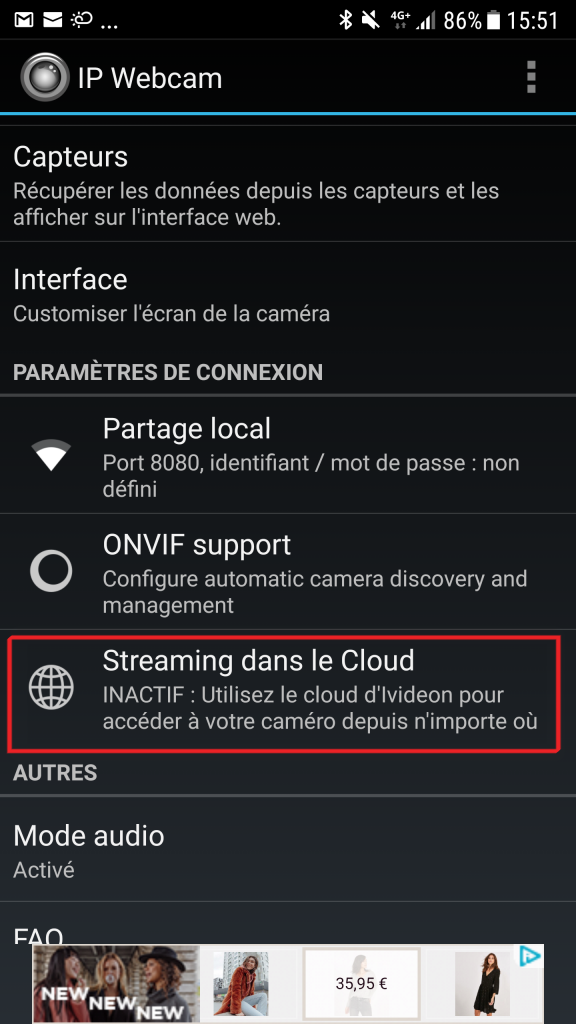
Cliquer sur Streaming dans le cloud dans la section PARAMÈTRES DE CONNEXION

Cliquer ensuite sur ivideon login e-mail
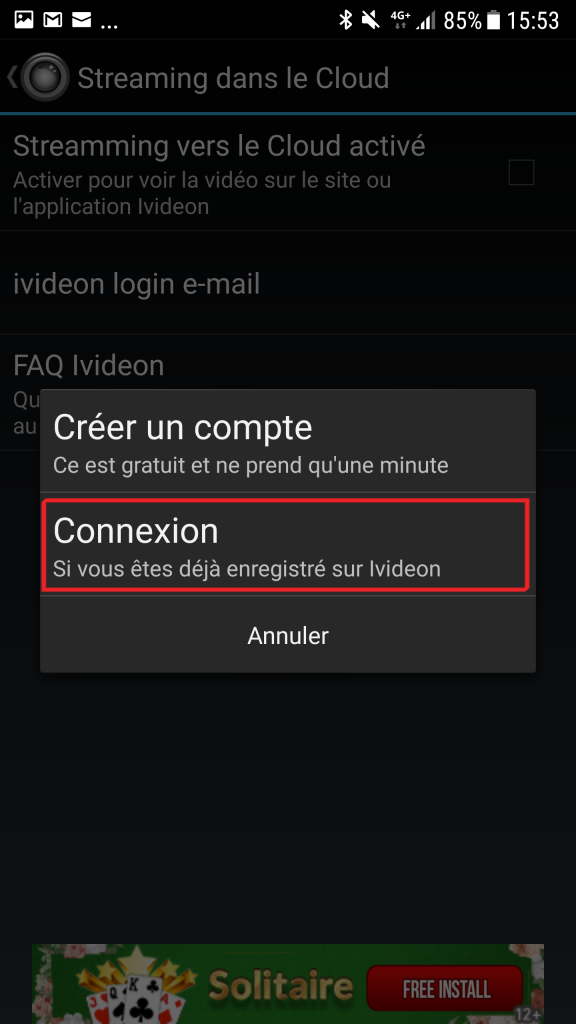
Puis Connexion.
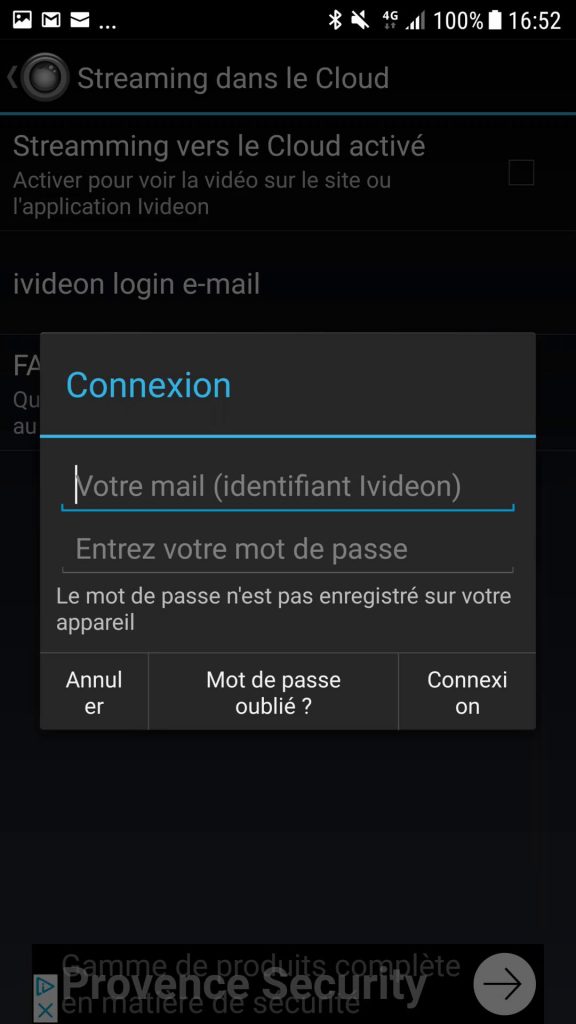
Renseigner les champs définis lors de la création du compte sur le site et cliquer sur Connexion

Le streaming vers le cloud est maintenant activé. Cliquer sur OK puis sur la flèche en haut à gauche (à coté du logo de l’application) pour revenir au menu.
Cliquer à nouveau sur Démarrer le serveur pour relancer l’envoi du flux vidéo. Cette fois le flux est aussi envoyé sur le serveur IVIDEON
Visualiser la vidéo sur un ordinateur à distance
A partir de votre explorateur Internet de votre ordinateur, aller sur le site Ivideon

Renseigner les champs définis lors de la création du compte et cliquer sur s’identifier
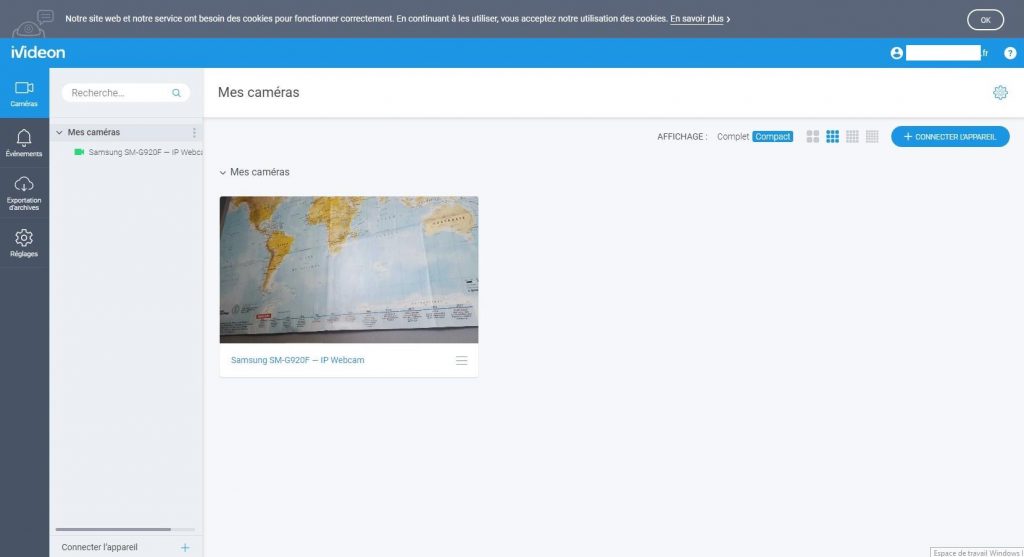
Si vous avez bien lancé l’application IP WEBCAM et cliqué sur Démarrer le serveur sur le smartphone webcam auparavant, le nom du smartphone apparaît alors sur cette page associé à une capture d’image du flux vidéo. Cliquer sur cette image pour l’agrandir et afficher le flux vidéo en direct.
Visualiser la vidéo sur un autre smartphone distant.
Ivideon a développé une application sous Android ou IOS pour visualiser les flux vidéos de son compte (toujours gratuitement!)
Une fois l’application téléchargée et installée, lancez là. S’identifier en renseignant l’adresse email et le mot de passe correspondants à votre compte.
Si vous avez bien lancé l’application IP WEBCAM et cliqué sur Démarrer le serveur sur le smartphone webcam, son nom apparaît alors sur votre smartphone distant associé à une capture d’image du flux vidéo. Cliquer sur cette image pour l’agrandir et afficher le flux vidéo en direct.
Visualiser le flux vidéo sur DOMOTICZ
Si vous avez suivi mon article et que vous avez installé DOMOTICZ sur un RASPBERRY PI 3B+, vous pouvez visualiser le flux de votre smartphone transformé en webcam à partir de l’interface de DOMOTICZ.

Pour cela, ouvrez votre interface DOMOTICZ sur votre explorateur et sélectionner dans l’ordre, les menus Réglages, Plus d’option et Caméras.
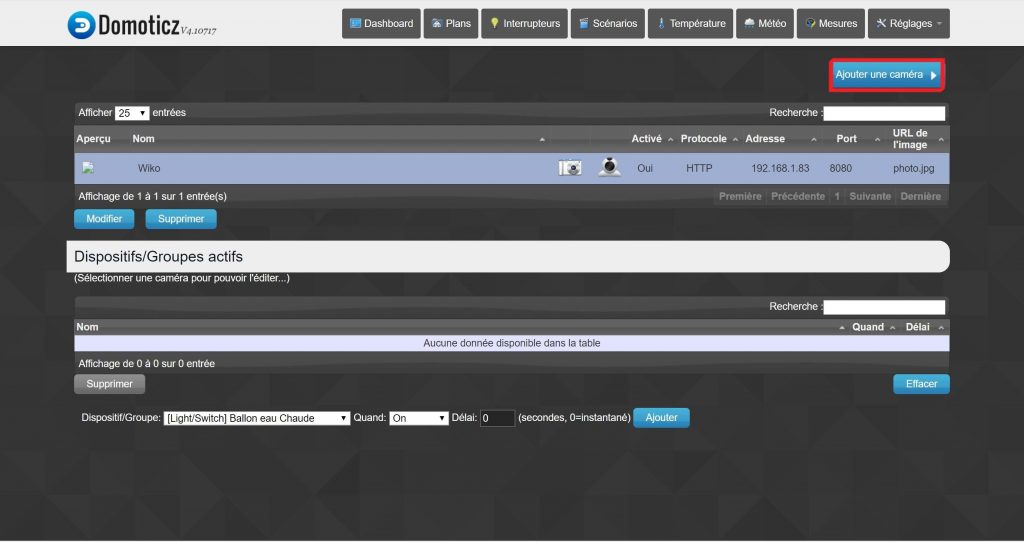
Cette page s’affiche. Cliquer sur ajouter une caméra
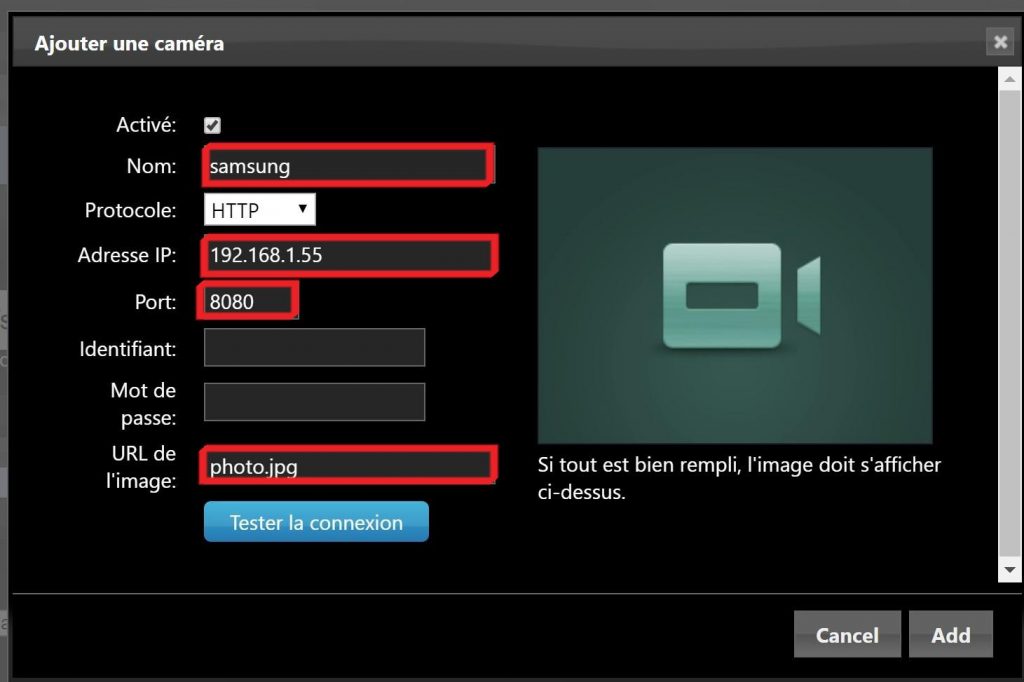
La fenêtre ci dessus s’ouvre.
Renseigner les champs encadrés en rouge:
– Le nom: celui de son de son choix (par exemple le nom de la pièce surveillée)
– L’adresse IP: correspondant à celle du smartphone webcam connecté au même réseau wifi que le raspberry (dans notre exemple 192.168.1.55),
– Le port: 8080,
– L’URL de l’image: photo.jpg
Cliquer sur Tester la connexion. Une image du flux vidéo doit apparaître dans le cadre (encadré rouge dans l’image ci dessous).
Si c’est le cas, la configuration est correcte. Cliquer sur Add pour terminer l’opération.
Si l’image n’apparaît pas, vérifiez que vous avez bien lancé l’application IP WEBCAM et cliqué sur Démarrer le serveur sur le smartphone. Vérifier que les champs soient renseignés correctement, particulièrement l’adresse IP.
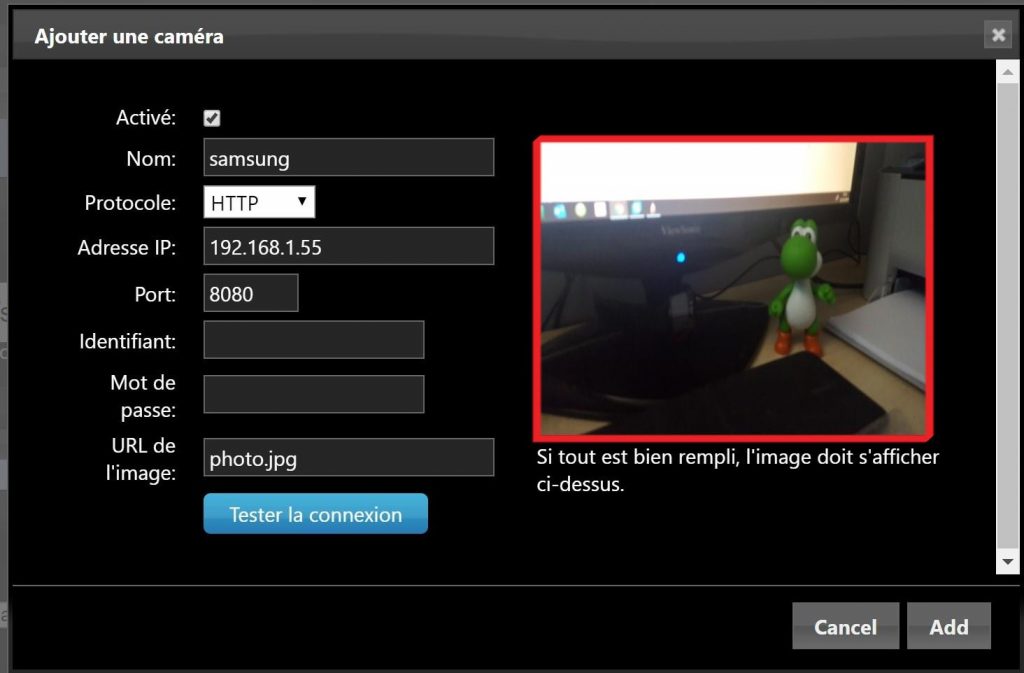
Vous pouvez maintenant visualiser le flux vidéo du smartphone à partir de l’interface de DOMOTICZ en cliquant sur l’icone de la caméra (encadré en rouge dans l’image de la page ci dessous)
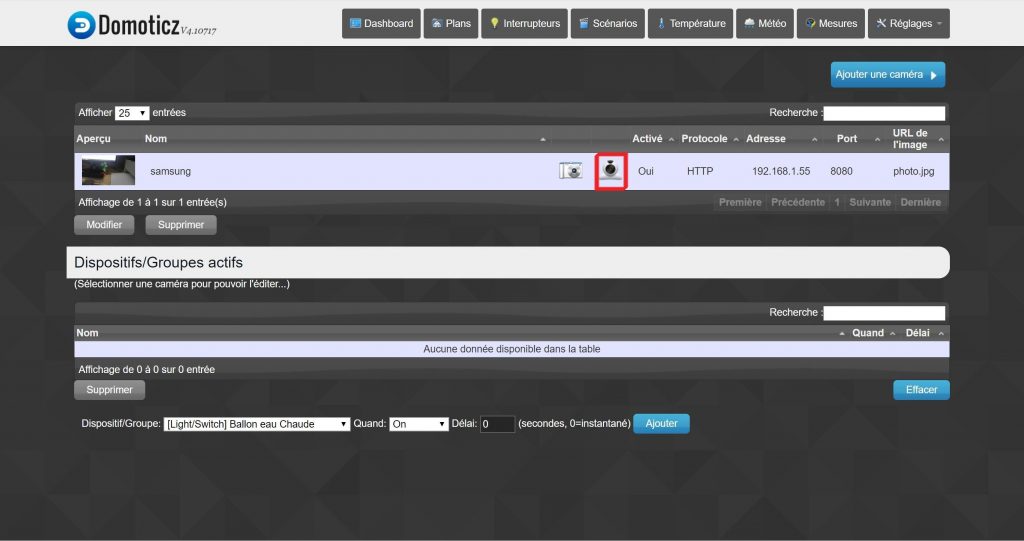
Un trépied pour son smartphone
Pour finir la transformation de mon smartphone en webcam, j’ai mis à contribution mon imprimante 3D pour fabriquer un trépied.
J’ai utilisé les fichiers de HenriDIY sur THINGIVERSE. Vous pouvez les télécharger ici

Ce trépied réglable est très bien conçu et facile à imprimer. Chaque pièce est imprimé sans support. Pour une meilleure tenue mécanique, j’ai utilisé du fil PETG BASICFIL que j’ai commandé chez AMAZON (en orange)
J’ai une imprimante Creality CR-10S et j’utilise exclusivement ce fil pour mes impressions en PETG. J’en suis très satisfait. Voici mes réglages:
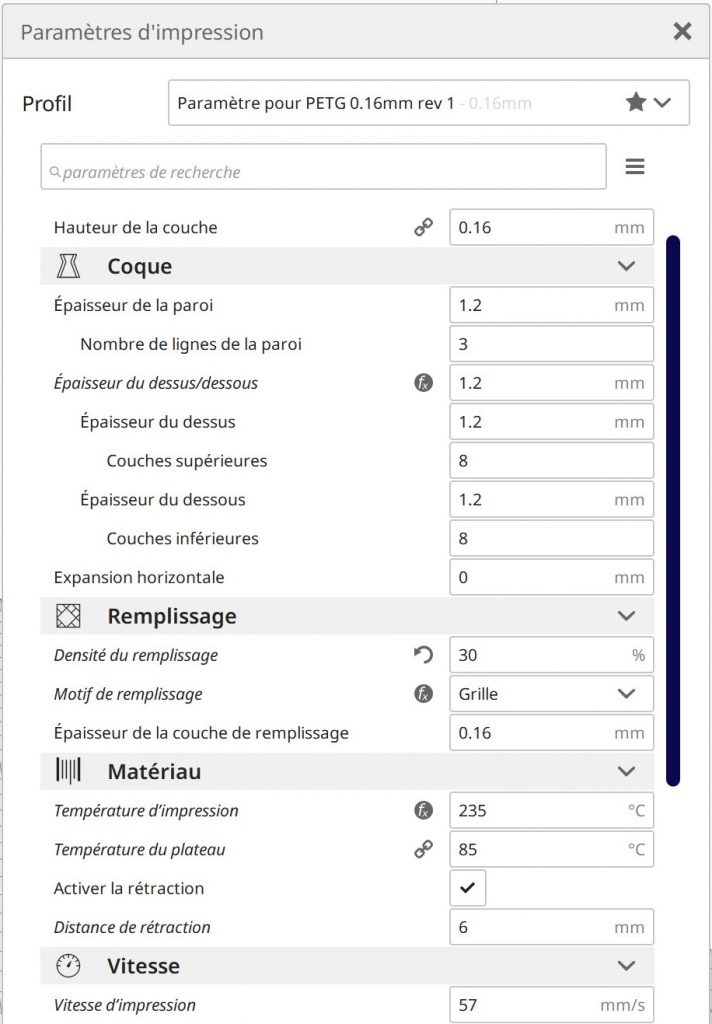
Si vous n’avez pas d’imprimante 3D, je peux l’imprimer pour vous ! Cela vous coûtera 8 € le trépied (ajouter les frais de port si nécessaire). Pour commander, remplir le formulaire de contact ici. Mettre le libellé Commande trépied en objet de ce formulaire. Voici quelques photos du résultat










